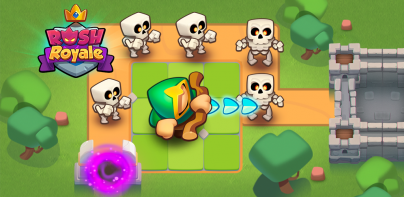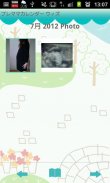

Premama Calendar Wiz

Описание Premama Calendar Wiz
Мастер календаря премамы - это приложение, в котором вы можете сохранять ежедневные записи о беременности!
Просто сохранить записи осмотра!
Сделайте фотографии беременности или УЗИ еще не родившегося ребенка, сохраните их как альбом!
Очень просто сохранять ежедневные события или планы и повторяющиеся планы! Значки событий и планов будут отображаться в календаре. Настраивайте категории и подкатегории событий по своему усмотрению!
Руководство Premama Calendar Wiz
*Начальное окно*
Начальное окно — базовая настройка. Во второй раз и после того, как вы откроете Premama Calendar Wiz, начальное окно будет календарем.
Давайте сделаем ваш календарь беременности первым!
*Как сделать календарь беременности*
1.Выберите один метод из списка базовых настроек.
2.Нажмите «Далее».
3.Введите информацию, необходимую для каждого метода, затем нажмите «ОК».
4.Перейти к Персональным данным.
*Личные данные*
Когда вы сохраните базовые настройки, перейдите к личным данным.
1.Введите каждый элемент. Имя ребенка будет отображаться в строке заголовка календаря.
2.Нажмите «ОК», чтобы сохранить.
3.Перейти к календарю.
*Как редактировать базовые настройки и личные данные*
1.Нажмите кнопку «Меню» на мобильном телефоне.
2.Нажмите «Базовые настройки» и «Персональные данные» для редактирования.
*Описание календаря1*
1. Когда вы сохраняете имя ребенка в личных данных, вы можете увидеть его имя в строке заголовка календаря.
2. Когда вы сохраните дату начала и окончания последнего периода в личных данных, в календаре появятся синие треугольные метки.
3. Метка календаря – это кнопка помощи. Когда вы нажмете, перейдите на страницу Premama Calendar Wiz веб-сайта GalleryApp.
4. Следующая кнопка кнопки «Помощь» — это кнопка «Маркет», которая знакомит нас с нашими приложениями.
5. Цветовое кодирование календаря: фон календаря меняется каждый месяц с розового на коричневый.
6. Номер недели под годом календаря показывает, на какой неделе беременности вы находитесь в выбранный день.
7. Темно-розовый фон даты: сегодняшняя дата.
8. Кнопка списка справа в центре календаря: отображает списки событий.
9. Еженедельный дисплей: следующая кнопка кнопки списка, вы можете переключить календарь на еженедельное отображение.
10. Примечание: нижняя кнопка списка и еженедельного отображения показывает, сколько событий вы сохранили в виде заметок.
11. Дни, указанные внизу кнопки «Помощь», — это оставшиеся дни до доставки.
*Кнопки календаря (слева)*
1. Событие:Сохранить ежедневные события.
2. Повтор:Сохранить повторяющиеся события (планы).
3. Сегодня:Вернитесь к сегодняшней дате.
4 и 5. Вправо и влево: перемещение даты вправо и влево.
6. График: Вы можете увидеть графики кровяного давления, веса и жировых отложений, а также отобразить список записей осмотра.
7. Список фотографий: см. список сохраненных фотографий.
8. Камера: делайте фотографии.
*Ежедневные дела*
1. Коснитесь «Нажмите здесь, чтобы создать списки событий». или кнопку события календаря.
2. Перейдите к ежедневным задачам.
3. Вы также можете снизить вес, кровяное давление и жировые отложения.
4. Значки, которые вы видите под жировыми отложениями, являются значками событий. Нажмите серую кнопку с плюсом, чтобы добавить новый значок.
ーーーーーー
<Добавить кнопки окна EventIcon>
a)Добавить: добавить значок нового события и сохранить с помощью этой кнопки.
b)Назад: вернуться к ежедневному списку дел.
c)Удалить: удалить значок события.
ーーーーーー
5. Сохраняем ежедневные события! Коснитесь одного из значков событий в списке. Перейти к экрану регистрации.
6. Введите заметку и выберите подкатегорию, затем сохраните ее.
7. Таким же образом сохраняйте больше событий!
→ Редактируйте категории событий, нажав и удерживая каждый значок события.
*Описание значка больницы в Daily To-Do*
Коснитесь значка больницы, чтобы перейти к журналу осмотра. Вы можете сохранять записи осмотров.
<Журнал проверки>
1. Выберите день для «Дата следующего осмотра», после чего в календаре появится отметка о больнице.
2. Отметьте «Проверка», после чего в календаре появится отметка больницы с зеленой галочкой, чтобы вы могли понять, что проверка прошла.
3. Нажмите кнопку «Назад» на мобильном телефоне для автоматического сохранения.
*Вы можете увидеть список записей Checkup следующим образом;
а) В календаре нажмите кнопку «График» (третья справа).
б) Нажмите «Проверить» из списка.